
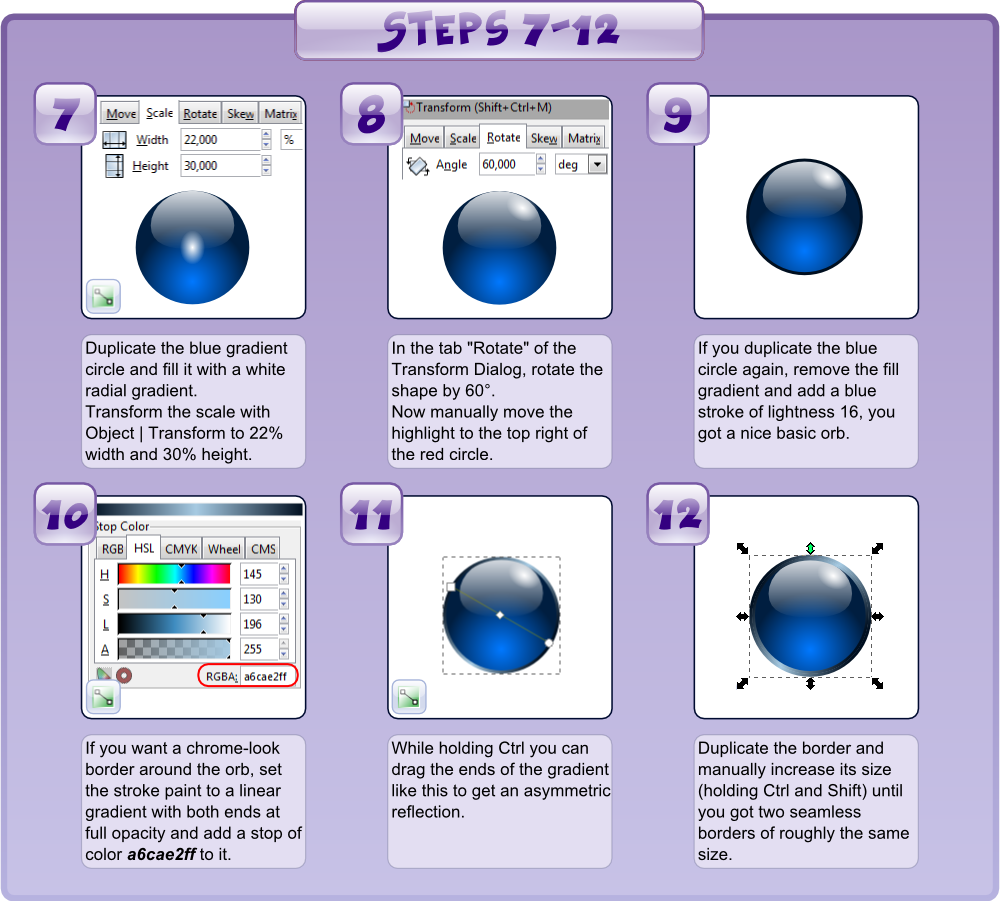
Let’s say you’d like to slice an object using a shape, or another object.

To do so, grab the Freehand Lines tool (keyboard shortcut: P) and draw a freehand line using your own hand movement: You can also use a freehand line to slice your objects.Īnd just like we previously did, select both objects and perform a Division path operation: The square has been sliced using a freehand line. You can also slice objects in Inkscape using freehand lines rather than straight lines. The square will be sliced with the line, resulting in two separate pieces: The rectangle has been sliced into two separate shapes. Once you’ve drawn your line, select both the line and the square, and then perform a Division path operation by navigating to Path > Division. This line will represent where the square is sliced, so it’s important to position it to your preferences. The line will be used to slice the square. Be sure to check my post about Inkscape’s tools if you need to familiarize yourself with how they work. To slice your object using a straight line, grab your Bezier Pen (keyboard shortcut: B) and draw a line going through the object. This will make it easier for you to see where exactly your object lines up with the object you’ll be using to slice it. It is recommended that you bring down the opacity of your object to roughly 50%. As of v0.91, once the connector is created and rendered onto the canvas, if you drag only the path it will 'disconnect' itself from the objects it was attached to.For this demonstration I will be slicing this green square. The nice thing about using this tool is that if you decide to move the objects about on the canvas, the connector still maintains the connection. Use this to draw a connection between two objects. First import Ctrl+ I the image into Inkscape and then use this tool to pick a colour setting from the image to the selected object, beginner options listed:

One of the key reasons for this tool's use is to enable the picking of colors from an image. The Color Picker, or "eyedropper" tool can be used to sample any colour in the Inkscape canvas. The Gradient tools Control bar (3rd bar from the top of the Inkscape GUI) is how to select the following beginner edits:

The gradient tool can be used to edit an existing gradient, adjust colour stops by dragging and placing the gradient handles that appear over an object when the tool is active. Click the Gradient tool button in the Inkscape tool bar, then Click+ Drag on an object and you will create a gradient from a fully opaque colour to full transparency.


 0 kommentar(er)
0 kommentar(er)
